这里建议大家看英文版的安装文档,因为有一些步骤中文版的和英文版的不一样。下面以 react-native 官方提供的例子来分别说一下 android 和 ios 的环境配置过程。
一、必须安装的软件
无论是 android 还是 ios 都需要安装下面的软件。
Homebrew
Mac 系统的包管理器,用于安装 NodeJS 和一些其他必需的工具软件。可以查看官网链接,在控制台中输入下面的一条命令即可:
|
|
检查是否安装成功:
之后控制台会输出 Homebrew 的版本信息:
|
|
Node 和 Watchman
Watchman 是由 Facebook 提供的监视文件系统变更的工具。安装此工具可以提高开发时的性能(packager 可以快速捕捉文件的变化从而实现实时刷新)。
上一步我们已经安装了 Homebrew,那 Node 和 Watchman 就可以用它来安装了。具体命令如下:
|
|
注意:请确保你的 node 版本号在 4 及其以上版本。
二、安装 React Native 和示例项目
安装 React Native
在 bash 中执行下面的命令:
安装项目文件
在 bash 中执行下面的命令:
三、安装工具
1、IOS
a: 真机
b: 模拟器
其实 ios 的环境安装非常之简单,只要安装 Xcode IDE 就可以了。ios 大法好啊。可以通过 App Store 或是到 Apple 开发者官网上下载。这一步骤会同时安装 Xcode IDE 和 Xcode 的命令行工具。需要注意的是,React Native 目前需要 Xcode 8.0 或更高版本。
安装好之后,打开 Preferences,点击 Locations,检查一下版本号是否正确。

ok 了之后,就可以进行第四步。
2、Android
a: 真机
打开 USB 调试
确保你的设备已经打开了 USB 调试。
检查是否连接成功
在 bash 中执行下面的命令来检查手机是否已经和电脑连接:
如果连接成功了,输入上面的那条命令之后,就会出现下面的信息:

注意:在连接真机的时候需要把虚拟机关闭,确保只连接一个设备
如果连接成功了,可以进行第四步。
b: 模拟器
安装软件 Android Studio
Android Studio 需要 Java SE Development Kit (JDK) 的支持。你可以在命令行中输入javac -version 来查看你当前安装的 JDK 版本。如果版本不符合要求,可以到 官网上下载。

java 环境配置好之后,接下来就是要从 官网 下载 Android Studio。
注意: 在安装过程中,在 Install Type 这一步的时候最好选择 Custom。因为可以自定义一些设置和安装的组件。

选择好之后,点击 next,进入下一步,这时记得勾选下图中用红圈圈标出的两项。箭头指向的路径就是组件安装的路径。

这两项选择好之后,一路 next 就可以啦。
安装好 Android Studio 之后,还要下载需要的sdk。如下图,点击 Configure 下的 SDK Manager,进入 sdk 配置页面。

在窗口的右下角勾选 show-package-details。然后在 Android 6.0 (Marshmallow) 下勾选以下这些选项:
- Google APIs
- Android SDK Platform 23
- Source for Android 23
- Intel x86 Atom System Image
- Google APIs Intel x86 Atom_64 System Image
选中之后,点击 Apply,就可以开始下载了。

下一步是进入 SDK Tools 窗口。同样,在窗口的右下角勾选 show-package-details。找到 Android SDK Build-Tools 并展开它,选择 23.0.1,点击 Apply,就可以开始下载了。

到目前为止,需要的 sdk 已经下载好了,下面咱们就开始安装虚拟机了。虚拟机目前有两种方式,一种是在 Android Studio 中安装它自带的虚拟机;一种是使用 genymotion 虚拟机。在这里推荐第二种,简单快捷方便,所以下面主要介绍一下 genymotion 的下载和安装~
genymotion
genymotion 的下载地址:https://www.genymotion.com/download/ 。 这里需要登陆一下,才能进入到下载的页面。记得把自己的账号记住,下面还会用到。
genymotion 依赖 virtualbox,virtualbox 的下载地址在这里: https://www.virtualbox.org/wiki/Downloads
先安装 virtualbox,然后再安装 genymotion。下载下来的会有两个包,记得都要安装一下。

打开 genymotion 的时候会让登陆一下,就是你刚刚记住的账号。然后就可以安装虚拟器了。如下图,点击 Add,可以选择一个手机类型和安卓系统的版本进行安装。


下载的过程还是挺慢的,需要耐心等待。下载好之后就能看到有一个手机模拟器出现在你本地的列表中啦。

三、ANDROID_HOME 变量配置
React Native 工具需要配置一些环境变量以便能够用本地代码构建 app。
首先在控制台中输入下面的命令,打开 .bash_profile 文件。如果没有的话,可以新建一个。新建文件的命令是 touch .bash_profile。
在 .bash_profile 文件中添加一下变量:
注意: 如果你是通过 Android Studio 安装的 sdk,那默认的位置就是 ~/Library/Android/sdk。否则的话就是安装的时候你自己定义的位置。编辑好之后,记得保存。

保存之后,在控制台执行下面的命令,让配置生效。
检查配置是否生效,可以在控制台执行下面的命令。

四、执行任务
在第二步中我们已经安装好 react-native 和项目啦,现在让我们把项目运行起来~
ios
在 ios 端运行的话,在项目所在的目录下执行下面的命令就可以了:
android
在 android 端运行的话,先打开 Genymotion,然后再打开一个安卓的虚拟机,然后在你的项目目录下,执行下面的命令就可以了:
五、可能遇到的问题
1、SDK location not found

如果遇到这个问题,stackoverflow 上的答案在这里。
2、adb: command not found

adb 全名 Andorid Debug Bridge。这是一个 Debug 工具,是要连接开发电脑和你的调试手机的。
如果出现这个错误,可能就是没有配置 Android 的环境变量,或者配置了环境变量,但是没有让它生效。关于这两项的配置,可以参考上面的 ANDROID_HOME 变量配置 这一部分。
3、No connected devices

这个看英文也知道是什么意思啦,就是没有连接中的设备。如果用的是模拟机的话,就要打开模拟机;如果是真机的话,记得要连接上手机。
可以运行 adb devices 来检查连接中的设备。

4、No bundle url present
No bundle url present. Make sure you’re running a packager server or have included a .jsbundle file in your application bundle.
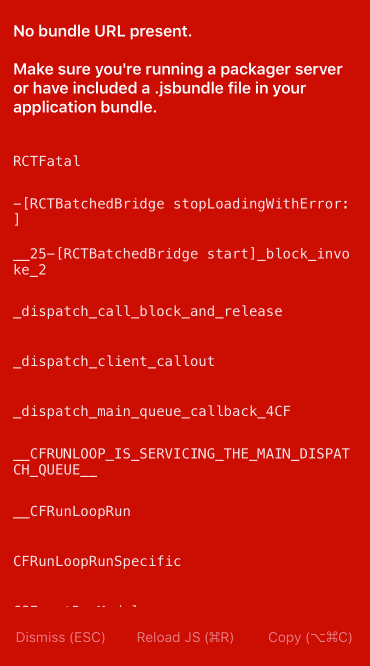
在 ios 运行的时候如果遇到这种情况,就把项目目录下 ios 文件夹中的 build 文件删除,然后再运行就可以了。


